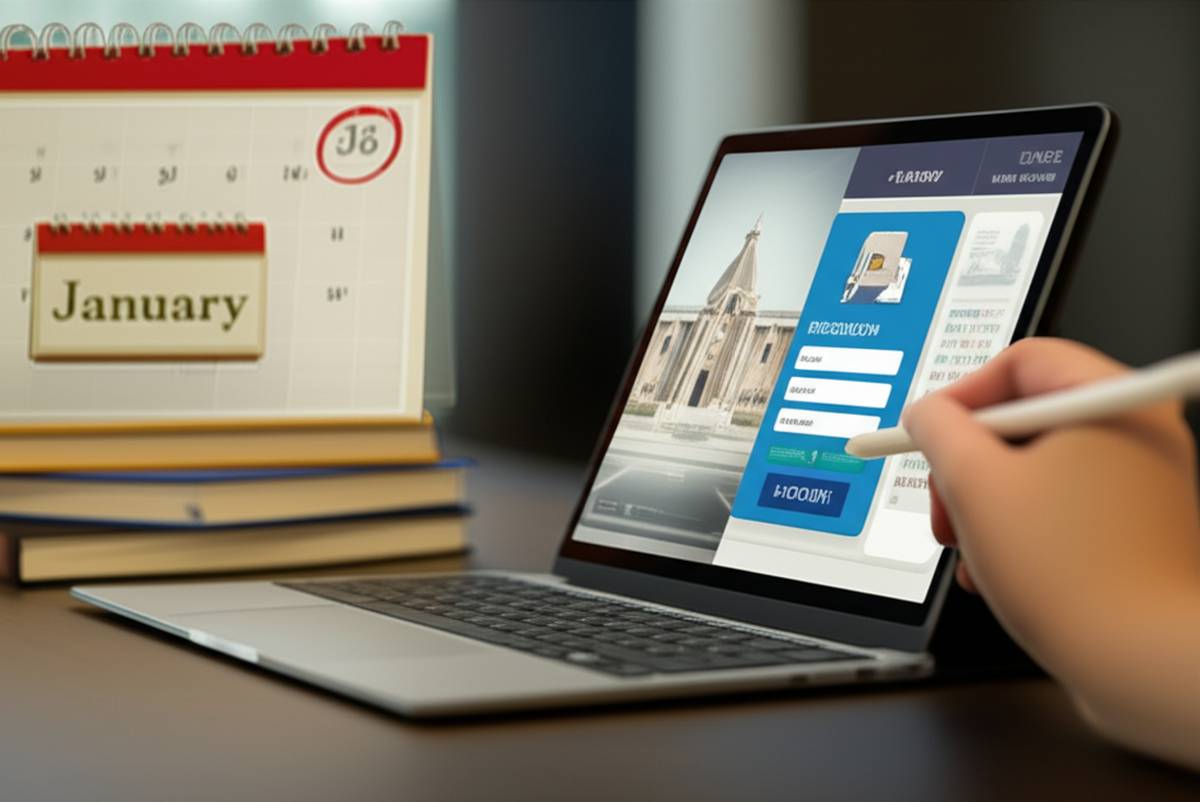چگونه در اتوکد پرینت سیاه و سفید بگیریم؟ راهنمای قدم به قدم و تجربه محور
اگر به دنبال راهی برای چاپ نقشه های اتوکد خود به صورت سیاه و سفید هستید خبر خوب این است که اتوکد ابزارهای متعددی را برای این کار در اختیار شما قرار می دهد. در واقع پرینت سیاه و سفید یکی از رایج ترین و ضروری ترین نیازهای کاربران اتوکد است به خصوص زمانی که می خواهید نقشه های فنی معماری یا مهندسی خود را برای بررسی ارائه یا بایگانی آماده کنید.

به طور خلاصه برای چاپ سیاه و سفید در اتوکد شما باید از فایل های استایل پرینت CTB (Color-Dependent Plot Style Table) استفاده کنید و تنظیمات مربوط به رنگ ها و ضخامت خطوط را به درستی پیکربندی نمایید. این فرآیند به ظاهر ساده در واقع شامل چندین مرحله کلیدی و تنظیمات دقیق است که در این مقاله به صورت گام به گام و جامع به آن ها خواهیم پرداخت. هدف ما ارائه راهنمایی کامل و قابل فهم برای کاربران مبتدی و حرفه ای است تا بتوانند به راحتی و با کیفیت مطلوب نقشه های خود را به صورت سیاه و سفید چاپ کنند.
آشنایی با مفهوم استایل های پرینت (Plot Style) : کلید چاپ سیاه و سفید
در اتوکد استایل های پرینت (Plot Styles) نقش حیاتی در کنترل ظاهر نهایی نقشه های چاپی شما ایفا می کنند. استایل های پرینت به شما اجازه می دهند تا مشخص کنید که هر رنگ در نقشه اتوکد چگونه در خروجی چاپی نمایش داده شود. این قابلیت به ویژه برای چاپ سیاه و سفید بسیار مهم است زیرا شما می خواهید تمام رنگ های موجود در نقشه شما به طیف های مختلف خاکستری یا سیاه و سفید تبدیل شوند.
دو نوع اصلی استایل پرینت در اتوکد وجود دارد :
- استایل های وابسته به رنگ (Color-Dependent Plot Styles یا CTB) : این نوع استایل تنظیمات پرینت را بر اساس رنگ های آبجکت ها در نقشه تعیین می کند. به عبارت دیگر شما برای هر رنگ از ۲۵۵ رنگ استاندارد اتوکد می توانید مشخص کنید که چگونه در چاپ نمایش داده شود. فایل های استایل پرینت وابسته به رنگ با پسوند .ctb ذخیره می شوند. این روش رایج ترین و سنتی ترین روش برای چاپ سیاه و سفید در اتوکد است و تمرکز اصلی این مقاله بر روی آن خواهد بود.
- استایل های نام گذاری شده (Named Plot Styles یا STB) : این نوع استایل تنظیمات پرینت را بر اساس استایل های نام گذاری شده که به آبجکت ها اختصاص داده اید تعیین می کند. در این روش شما استایل های مختلفی را با نام های دلخواه ایجاد می کنید و تنظیمات پرینت را برای هر استایل تعریف می کنید. فایل های استایل پرینت نام گذاری شده با پسوند .stb ذخیره می شوند. استفاده از استایل های نام گذاری شده انعطاف پذیری بیشتری را برای مدیریت تنظیمات پرینت ارائه می دهد اما معمولاً برای چاپ سیاه و سفید استفاده از فایل های CTB ساده تر و کارآمدتر است.
برای چاپ سیاه و سفید ما بیشتر بر روی استایل های وابسته به رنگ (CTB) تمرکز خواهیم کرد. زیرا فایل های CTB به طور پیش فرض در اتوکد برای چاپ سیاه و سفید تنظیم شده اند و استفاده از آن ها بسیار آسان است.
استفاده از فایل های CTB : روش استاندارد چاپ سیاه و سفید
فایل های CTB قلب تپنده چاپ سیاه و سفید در اتوکد هستند. این فایل ها حاوی جداولی هستند که مشخص می کنند هر رنگ در نقشه اتوکد در خروجی چاپی چگونه تفسیر و نمایش داده شود. برای چاپ سیاه و سفید شما باید از یک فایل CTB استفاده کنید که تمام رنگ ها را به رنگ سیاه یا طیف های مختلف خاکستری تبدیل کند.
خوشبختانه اتوکد به طور پیش فرض چندین فایل CTB را ارائه می دهد که برای چاپ سیاه و سفید مناسب هستند. یکی از رایج ترین و پرکاربردترین این فایل ها فایل monochrome.ctb است. این فایل به گونه ای طراحی شده است که تمام رنگ های موجود در نقشه را به رنگ سیاه تبدیل می کند و ضخامت خطوط را بر اساس تنظیمات رنگ ها در نقشه حفظ می کند.
مراحل استفاده از فایل CTB برای چاپ سیاه و سفید :
- باز کردن پنجره Plot : برای شروع فرآیند چاپ دستور PLOT را در خط فرمان اتوکد تایپ کرده و کلید Enter را فشار دهید یا از منوی Application (منوی “A” بزرگ در گوشه بالا سمت چپ) به مسیر Print > Plot بروید. پنجره Plot – Model (یا Plot – Layout) باز می شود.
- انتخاب Plot Style Table : در بخش Plot style table (pen assignments) از پنجره Plot روی منوی کشویی کلیک کنید. در این منو لیستی از فایل های CTB موجود نمایش داده می شود.
- انتخاب فایل Monochrome.ctb : از لیست فایل های CTB فایل monochrome.ctb را انتخاب کنید. اگر این فایل در لیست وجود ندارد ممکن است نیاز باشد فایل های CTB را از مسیر پیش فرض اتوکد لود کنید. (در بخش های بعدی به این موضوع خواهیم پرداخت.)
- تنظیم سایر پارامترهای پرینت : پس از انتخاب فایل CTB باید سایر پارامترهای پرینت را نیز تنظیم کنید از جمله :
- Printer/plotter : پلاتر یا پرینتر مورد نظر خود را از لیست انتخاب کنید.
- Paper size : سایز کاغذ مورد نظر خود را انتخاب کنید.
- Plot area : محدوده چاپی را مشخص کنید (مانند View Window Extents Limits Layout).
- Plot scale : مقیاس چاپ را تنظیم کنید.
- Plot offset : آفست چاپ را تنظیم کنید (در صورت نیاز).
- Plot options : گزینه های چاپ مختلف را بررسی و تنظیم کنید (مانند Plot object lineweights Plot transparency Plot with plot styles).
- پیش نمایش پرینت (Preview) : قبل از چاپ نهایی حتماً از دکمه Preview در پایین پنجره Plot استفاده کنید. این کار به شما امکان می دهد تا پیش نمایشی از چاپ سیاه و سفید خود را مشاهده کنید و از صحت تنظیمات اطمینان حاصل کنید.
- شروع چاپ (Plot) : پس از بررسی پیش نمایش و اطمینان از صحت تنظیمات روی دکمه Plot کلیک کنید تا فرآیند چاپ آغاز شود.
با انجام این مراحل نقشه اتوکد شما به صورت سیاه و سفید و با استفاده از فایل CTB monochrome.ctb چاپ خواهد شد.
پیکربندی تنظیمات پرینت برای چاپ سیاه و سفید
علاوه بر استفاده از فایل CTB تنظیمات دیگری نیز در پنجره Plot وجود دارند که می توانند بر چاپ سیاه و سفید شما تأثیر بگذارند. در این بخش به بررسی مهم ترین این تنظیمات می پردازیم :
- Plot object lineweights : این گزینه به شما امکان می دهد تا ضخامت خطوط (Lineweight) تعریف شده برای آبجکت ها در نقشه را در چاپ اعمال کنید. اگر این گزینه فعال باشد ضخامت خطوط در چاپ سیاه و سفید دقیقاً مطابق با تنظیمات Lineweight در نقشه خواهد بود. معمولاً توصیه می شود این گزینه را برای چاپ نقشه های فنی فعال نگه دارید تا ضخامت خطوط به درستی نمایش داده شوند.
- Plot transparency : این گزینه مربوط به چاپ شفافیت (Transparency) آبجکت ها است. اگر در نقشه خود از شفافیت استفاده کرده اید و می خواهید این شفافیت در چاپ سیاه و سفید نیز حفظ شود این گزینه را فعال کنید. در غیر این صورت آبجکت های شفاف به صورت کاملاً مات چاپ خواهند شد.
- Plot with plot styles : این گزینه بسیار مهم است و باید همیشه برای چاپ سیاه و سفید با استفاده از فایل CTB فعال باشد. اگر این گزینه غیرفعال باشد فایل CTB انتخاب شده اعمال نخواهد شد و چاپ شما ممکن است رنگی و بدون در نظر گرفتن تنظیمات CTB انجام شود.
- Shade plot : این گزینه مربوط به نحوه چاپ Viewportهای Shade شده است. اگر در نقشه خود Viewportهای Shade شده دارید می توانید از این گزینه برای کنترل نحوه چاپ آن ها استفاده کنید. برای چاپ سیاه و سفید معمولاً گزینه های As Displayed یا Wireframe مناسب هستند.
- Plot options > Plot paperspace last : این گزینه معمولاً به طور پیش فرض فعال است و توصیه می شود آن را فعال نگه دارید. این گزینه تضمین می کند که فضای Paper Space (Layout) بعد از فضای Model Space چاپ شود که در اکثر موارد نتیجه مطلوب تری را به همراه دارد.
تنظیمات پیشرفته فایل CTB (در صورت نیاز) :
در بیشتر موارد فایل monochrome.ctb برای چاپ سیاه و سفید کافی است. اما در برخی موارد خاص ممکن است نیاز به سفارشی سازی فایل CTB داشته باشید. به عنوان مثال :
- تبدیل رنگ های خاص به طیف های خاکستری متفاوت : ممکن است بخواهید برخی رنگ ها را به سیاه مطلق و برخی دیگر را به طیف های مختلف خاکستری تبدیل کنید تا وضوح و خوانایی نقشه در چاپ سیاه و سفید افزایش یابد.
- تغییر ضخامت خطوط برای رنگ های خاص : ممکن است بخواهید ضخامت خطوط برای برخی رنگ ها را در چاپ سیاه و سفید تغییر دهید تا تأکید بیشتری بر روی عناصر خاصی از نقشه داشته باشید.
برای ویرایش فایل CTB در پنجره Plot پس از انتخاب فایل CTB روی دکمه Edit… در کنار منوی کشویی Plot style table کلیک کنید. پنجره Plot Style Table Editor باز می شود. در این پنجره می توانید تنظیمات مربوط به هر رنگ را به صورت جداگانه تغییر دهید.
مهم ترین تنظیمات در Plot Style Table Editor برای چاپ سیاه و سفید :
- Color : در این بخش می توانید رنگ خروجی برای هر رنگ ورودی را تعیین کنید. برای چاپ سیاه و سفید معمولاً از گزینه های زیر استفاده می شود :
- Black : رنگ را به سیاه مطلق تبدیل می کند.
- Use object color : رنگ را بدون تغییر حفظ می کند (در صورتی که بخواهید برخی رنگ ها را به صورت رنگی چاپ کنید که در چاپ سیاه و سفید معمولاً کاربرد ندارد).
- Gray scale : رنگ را به طیف خاکستری تبدیل می کند. با استفاده از نوار لغزنده Gray scale می توانید میزان تیرگی خاکستری را تنظیم کنید.
- Lineweight : در این بخش می توانید ضخامت خطوط خروجی را برای هر رنگ ورودی تعیین کنید. شما می توانید از ضخامت خطوط پیش فرض (Use object lineweight) استفاده کنید یا ضخامت خطوط دلخواه خود را برای هر رنگ مشخص کنید.
پس از اعمال تغییرات دلخواه در Plot Style Table Editor روی دکمه Save & Close کلیک کنید تا تغییرات ذخیره شوند.
انتخاب پلاتر و سایز کاغذ مناسب برای چاپ سیاه و سفید
انتخاب پلاتر و سایز کاغذ مناسب نیز از عوامل مهم در کیفیت چاپ سیاه و سفید شماست.
انتخاب پلاتر :
- پلاترهای جوهرافشان (Inkjet plotters) : این نوع پلاترها برای چاپ نقشه های با کیفیت بالا و جزئیات دقیق به ویژه برای نقشه های معماری و گرافیکی بسیار مناسب هستند. پلاترهای جوهرافشان معمولاً قادر به چاپ با رزولوشن بالا و تولید طیف گسترده ای از رنگ های خاکستری هستند که برای چاپ سیاه و سفید با کیفیت بسیار مطلوب است.
- پلاترهای لیزری (Laser plotters) : پلاترهای لیزری سرعت چاپ بالاتری نسبت به پلاترهای جوهرافشان دارند و برای چاپ حجم زیاد نقشه های فنی و مهندسی بسیار مناسب هستند. کیفیت چاپ پلاترهای لیزری برای چاپ سیاه و سفید نقشه های فنی معمولاً کافی است اما ممکن است به اندازه پلاترهای جوهرافشان در نمایش دقیق طیف های خاکستری و جزئیات ظریف قوی نباشند.
انتخاب سایز کاغذ :
سایز کاغذ مورد نیاز شما بستگی به ابعاد نقشه و مقیاس چاپ دارد. سایزهای رایج کاغذ برای چاپ نقشه های اتوکد عبارتند از :
- A۴ A۳ A۲ A۱ A۰ : این سایزها سایزهای استاندارد ISO هستند که در بسیاری از کشورها استفاده می شوند.
- Letter Legal Tabloid ANSI A ANSI B ANSI C ANSI D ANSI E : این سایزها سایزهای استاندارد ANSI هستند که بیشتر در آمریکای شمالی استفاده می شوند.
برای انتخاب سایز کاغذ مناسب ابتدا باید مقیاس چاپ مورد نظر خود را تعیین کنید. سپس با توجه به ابعاد نقشه و مقیاس چاپ سایز کاغذی را انتخاب کنید که نقشه شما را به طور کامل و خوانا در خود جای دهد. اتوکد امکان پیش نمایش چاپ را فراهم می کند که به شما کمک می کند تا قبل از چاپ نهایی از مناسب بودن سایز کاغذ و مقیاس چاپ اطمینان حاصل کنید.
پیش نمایش پرینت : بررسی نهایی قبل از چاپ
پیش نمایش پرینت (Print Preview) یکی از مهم ترین مراحل در فرآیند چاپ اتوکد است که نباید از آن غافل شوید. پیش نمایش پرینت به شما امکان می دهد تا قبل از چاپ نهایی دقیقاً ببینید که نقشه شما چگونه روی کاغذ چاپ خواهد شد. این قابلیت به شما کمک می کند تا از بروز اشتباهات احتمالی در تنظیمات پرینت جلوگیری کنید و در مصرف کاغذ و جوهر صرفه جویی نمایید.
چگونه از پیش نمایش پرینت استفاده کنیم؟
در پنجره Plot پس از تنظیم تمام پارامترهای پرینت روی دکمه Preview در پایین پنجره کلیک کنید. اتوکد یک پنجره جدید باز می کند که پیش نمایشی از چاپ شما را نمایش می دهد.
در پنجره پیش نمایش پرینت به چه نکاتی توجه کنیم؟
- محدوده چاپ : بررسی کنید که آیا محدوده چاپی که انتخاب کرده اید (مانند Window Extents Layout) به درستی تنظیم شده است و تمام قسمت های مورد نظر نقشه در پیش نمایش نمایش داده می شوند.
- مقیاس چاپ : بررسی کنید که آیا مقیاس چاپ به درستی تنظیم شده است و نقشه با اندازه مورد نظر در پیش نمایش نمایش داده می شود.
- موقعیت نقشه روی کاغذ : بررسی کنید که آیا نقشه در موقعیت مناسبی روی کاغذ قرار گرفته است و حاشیه های مورد نظر در اطراف نقشه وجود دارند.
- ضخامت خطوط و رنگ ها : بررسی کنید که آیا ضخامت خطوط و رنگ ها (در صورت چاپ رنگی) مطابق با انتظار شما در پیش نمایش نمایش داده می شوند. در چاپ سیاه و سفید مطمئن شوید که تمام رنگ ها به درستی به سیاه یا طیف های خاکستری تبدیل شده اند و ضخامت خطوط به درستی نمایش داده می شوند.
- کیفیت چاپ : تا حد امکان کیفیت چاپ را در پیش نمایش بررسی کنید. اگرچه پیش نمایش دقیقاً کیفیت چاپ نهایی را نشان نمی دهد اما می تواند به شما در تشخیص مشکلات احتمالی کیفیت کمک کند.
در صورت مشاهده هرگونه مشکل در پیش نمایش به پنجره Plot بازگردید و تنظیمات مربوطه را اصلاح کنید. سپس دوباره پیش نمایش را بررسی کنید تا زمانی که از صحت تمام تنظیمات اطمینان حاصل کنید. فقط پس از اطمینان کامل از پیش نمایش اقدام به چاپ نهایی نمایید.
تنظیمات پیشرفته چاپ سیاه و سفید : سفارشی سازی خروجی
در بخش های قبلی روش های استاندارد و رایج چاپ سیاه و سفید در اتوکد را بررسی کردیم. اما در برخی موارد خاص ممکن است نیاز به تنظیمات پیشرفته تری برای سفارشی سازی خروجی چاپ سیاه و سفید خود داشته باشید. در این بخش به برخی از این تنظیمات پیشرفته می پردازیم :
- استفاده از لایه ها برای کنترل ضخامت خطوط : با استفاده از لایه ها در اتوکد می توانید ضخامت خطوط مختلف را در نقشه خود مدیریت کنید. سپس در فایل CTB می توانید تنظیمات مختلفی را برای لایه های مختلف اعمال کنید. به عنوان مثال می توانید لایه های خطوط اصلی نقشه را با ضخامت بیشتر و لایه های خطوط کمکی را با ضخامت کمتر چاپ کنید. این روش به شما امکان می دهد تا کنترل دقیق تری بر ضخامت خطوط در چاپ سیاه و سفید داشته باشید.
- تنظیمات Half-toning : در Plot Style Table Editor در بخش Dithering/Halftoning می توانید تنظیمات مربوط به Half-toning را برای هر رنگ تغییر دهید. Half-toning یک تکنیک برای شبیه سازی طیف های خاکستری با استفاده از نقاط سیاه و سفید است. با تنظیم این گزینه ها می توانید کیفیت چاپ طیف های خاکستری را در چاپ سیاه و سفید بهبود بخشید. معمولاً استفاده از گزینه Dithering برای چاپ سیاه و سفید توصیه می شود.
- تنظیمات Transparency در فایل CTB : در Plot Style Table Editor در بخش Transparency می توانید تنظیمات مربوط به شفافیت را برای هر رنگ تعیین کنید. این تنظیمات به شما امکان می دهد تا کنترل کنید که چگونه آبجکت های شفاف در نقشه در چاپ سیاه و سفید نمایش داده شوند. می توانید شفافیت را به طور کامل حذف کنید یا میزان شفافیت را در چاپ سیاه و سفید کاهش یا افزایش دهید.
- استفاده از فایل های PC۳ (Printer Configuration) : فایل های PC۳ فایل های پیکربندی پرینتر هستند که تنظیمات مربوط به پرینتر خاصی را ذخیره می کنند. با استفاده از فایل های PC۳ می توانید تنظیمات پرینتر را یک بار پیکربندی کرده و سپس به راحتی در پروژه های مختلف از آن ها استفاده کنید. فایل های PC۳ می توانند شامل تنظیمات مربوط به سایز کاغذ رزولوشن چاپ جهت کاغذ و سایر تنظیمات خاص پرینتر باشند. استفاده از فایل های PC۳ می تواند فرآیند چاپ را سریع تر و کارآمدتر کند.
رفع مشکلات رایج در چاپ سیاه و سفید اتوکد
در فرآیند چاپ سیاه و سفید اتوکد ممکن است با برخی مشکلات رایج مواجه شوید. در این بخش به بررسی برخی از این مشکلات و راه حل های آن ها می پردازیم :
- چاپ رنگی به جای سیاه و سفید : اگر علی رغم انتخاب فایل monochrome.ctb نقشه شما به صورت رنگی چاپ می شود اطمینان حاصل کنید که گزینه Plot with plot styles در پنجره Plot فعال باشد. همچنین بررسی کنید که فایل CTB monochrome.ctb به درستی انتخاب شده باشد. در صورت لزوم دوباره فایل CTB را انتخاب کنید و تنظیمات را ذخیره کنید.
- عدم چاپ ضخامت خطوط : اگر ضخامت خطوط در چاپ سیاه و سفید مطابق با تنظیمات Lineweight در نقشه نیست مطمئن شوید که گزینه Plot object lineweights در پنجره Plot فعال باشد. همچنین بررسی کنید که ضخامت خطوط برای لایه ها و آبجکت های مختلف در نقشه به درستی تنظیم شده باشد.
- کیفیت پایین چاپ سیاه و سفید : اگر کیفیت چاپ سیاه و سفید شما پایین است رزولوشن چاپ پرینتر یا پلاتر خود را افزایش دهید. همچنین تنظیمات Half-toning را در Plot Style Table Editor بررسی کنید و در صورت نیاز آن ها را تغییر دهید. استفاده از کاغذ با کیفیت مناسب نیز می تواند به بهبود کیفیت چاپ کمک کند.
- فایل CTB مورد نظر در لیست وجود ندارد : اگر فایل monochrome.ctb یا فایل CTB مورد نظر شما در لیست فایل های CTB در پنجره Plot وجود ندارد ممکن است فایل های CTB در مسیر پیش فرض اتوکد قرار نداشته باشند. برای لود کردن فایل های CTB در پنجره Plot روی منوی کشویی Plot style table کلیک کنید و گزینه Manage Plot Styles… را انتخاب کنید. پنجره Plot Styles باز می شود. در این پنجره می توانید مسیر پیش فرض فایل های CTB را مشاهده کنید و در صورت نیاز فایل های CTB را از مسیر دیگری لود کنید.
- مشکلات مربوط به پلاتر یا پرینتر : در برخی موارد مشکلات چاپ سیاه و سفید ممکن است مربوط به پلاتر یا پرینتر شما باشد. اطمینان حاصل کنید که پلاتر یا پرینتر به درستی نصب و پیکربندی شده باشد و درایورهای آن به روز باشند. همچنین بررسی کنید که آیا پلاتر یا پرینتر جوهر یا تونر کافی داشته باشد.
نکات و ترفندهای حرفه ای برای چاپ سیاه و سفید با کیفیت
برای دستیابی به بهترین نتایج در چاپ سیاه و سفید اتوکد به نکات و ترفندهای زیر توجه کنید :
- استفاده از لایه ها برای سازماندهی نقشه : استفاده از لایه ها برای سازماندهی عناصر مختلف نقشه به شما امکان می دهد تا کنترل بیشتری بر ظاهر چاپی نقشه خود داشته باشید. با اختصاص رنگ ها و ضخامت خطوط مختلف به لایه های مختلف می توانید به راحتی خروجی چاپ سیاه و سفید خود را سفارشی سازی کنید.
- تنظیم دقیق Lineweight : تنظیم دقیق Lineweight برای آبجکت ها و لایه های مختلف نقش مهمی در خوانایی و وضوح نقشه چاپی سیاه و سفید دارد. خطوط اصلی و مهم را با Lineweight بیشتر و خطوط کمکی و جزئیات را با Lineweight کمتر چاپ کنید.
- استفاده از رنگ های مناسب : در طراحی نقشه اتوکد برای چاپ سیاه و سفید از رنگ هایی استفاده کنید که در تبدیل به سیاه و سفید کنتراست مناسبی ایجاد کنند. رنگ های تیره مانند سیاه آبی تیره و سبز تیره معمولاً در چاپ سیاه و سفید به خوبی نمایش داده می شوند. از استفاده از رنگ های روشن و نزدیک به سفید که ممکن است در چاپ سیاه و سفید به سختی دیده شوند خودداری کنید.
- پیش نمایش پرینت قبل از هر چاپ : همواره قبل از چاپ نهایی از پیش نمایش پرینت استفاده کنید تا از صحت تنظیمات و ظاهر چاپی نقشه خود اطمینان حاصل کنید. این کار به شما کمک می کند تا از اتلاف کاغذ و جوهر جلوگیری کنید و در زمان و هزینه صرفه جویی نمایید.
- آزمایش تنظیمات مختلف CTB : با آزمایش فایل های CTB مختلف و ویرایش تنظیمات آن ها در Plot Style Table Editor می توانید بهترین تنظیمات را برای چاپ سیاه و سفید نقشه های خود پیدا کنید. فایل CTB monochrome.ctb نقطه شروع خوبی است اما ممکن است برای انواع مختلف نقشه ها و پلاترها نیاز به تنظیمات سفارشی داشته باشید.
نتیجه گیری و جمع بندی
چاپ سیاه و سفید در اتوکد یک مهارت اساسی برای هر کاربر اتوکد است. با استفاده از فایل های CTB تنظیمات پرینت و پیش نمایش پرینت می توانید به راحتی نقشه های اتوکد خود را با کیفیت مطلوب به صورت سیاه و سفید چاپ کنید. در این مقاله به طور جامع و گام به گام مراحل و تنظیمات مربوط به چاپ سیاه و سفید در اتوکد را بررسی کردیم.
به طور خلاصه برای چاپ سیاه و سفید در اتوکد :
- از فایل استایل پرینت monochrome.ctb استفاده کنید.
- گزینه Plot with plot styles را در پنجره Plot فعال کنید.
- تنظیمات مربوط به Plot object lineweights و Plot transparency را بر اساس نیاز خود تنظیم کنید.
- از پیش نمایش پرینت برای بررسی نهایی قبل از چاپ استفاده کنید.
- در صورت نیاز فایل CTB را در Plot Style Table Editor ویرایش و سفارشی سازی کنید.
با رعایت این نکات و تنظیمات می توانید به راحتی و با کیفیت بالا نقشه های اتوکد خود را به صورت سیاه و سفید چاپ کنید و از مزایای چاپ سیاه و سفید مانند خوانایی بهتر صرفه جویی در هزینه و مناسب بودن برای بایگانی و ارائه نقشه های فنی بهره مند شوید.
پرسش های متداول (FAQ)
۱. چرا وقتی فایل monochrome.ctb را انتخاب می کنم باز هم چاپ رنگی دارم؟
پاسخ : مطمئن شوید که گزینه Plot with plot styles در پنجره Plot فعال باشد. این گزینه برای اعمال فایل CTB ضروری است. اگر این گزینه غیرفعال باشد تنظیمات CTB اعمال نخواهد شد و چاپ شما ممکن است رنگی باشد. همچنین بررسی کنید که فایل monochrome.ctb به درستی از منوی Plot style table انتخاب شده باشد.
۲. چگونه می توانم ضخامت خطوط را در چاپ سیاه و سفید کنترل کنم؟
پاسخ : برای کنترل ضخامت خطوط در چاپ سیاه و سفید از دو روش می توانید استفاده کنید :
- تنظیم Lineweight برای لایه ها و آبجکت ها : در نقشه اتوکد برای لایه ها و آبجکت های مختلف Lineweightهای متفاوتی را تعریف کنید. سپس در پنجره Plot گزینه Plot object lineweights را فعال کنید.
- ویرایش فایل CTB : در Plot Style Table Editor می توانید ضخامت خطوط خروجی را برای هر رنگ ورودی به صورت جداگانه تعیین کنید.
۳. چگونه می توانم فایل CTB دیگری را به لیست فایل های CTB اضافه کنم؟
پاسخ : برای افزودن فایل CTB در پنجره Plot روی منوی کشویی Plot style table کلیک کنید و گزینه Manage Plot Styles… را انتخاب کنید. پنجره Plot Styles باز می شود. در این پنجره می توانید فایل های CTB موجود را مدیریت کنید فایل های جدید را اضافه کنید و فایل های موجود را ویرایش کنید. برای افزودن فایل جدید می توانید فایل CTB را در پوشه پیش فرض فایل های CTB کپی کنید یا از گزینه Add-a-Plot Style Table Wizard استفاده کنید.
آیا شما به دنبال کسب اطلاعات بیشتر در مورد "چگونه در اتوکد پرینت سیاه و سفید بگیریم؟ راهنمای قدم به قدم و تجربه محور" هستید؟ با کلیک بر روی اقتصادی, کسب و کار ایرانی، ممکن است در این موضوع، مطالب مرتبط دیگری هم وجود داشته باشد. برای کشف آن ها، به دنبال دسته بندی های مرتبط بگردید. همچنین، ممکن است در این دسته بندی، سریال ها، فیلم ها، کتاب ها و مقالات مفیدی نیز برای شما قرار داشته باشند. بنابراین، همین حالا برای کشف دنیای جذاب و گسترده ی محتواهای مرتبط با "چگونه در اتوکد پرینت سیاه و سفید بگیریم؟ راهنمای قدم به قدم و تجربه محور"، کلیک کنید.